XBoft Data Recovery ユーザーマニュアル v2.5
製品概要
はじめに
XBoftデータリカバリは、PCおよびサーバ用の包括的で信頼性の高い無料のデータリカバリソリューションです。 オペレーティングシステムのクラッシュ、ウイルス攻撃、パーティションの紛失、ハードドライブの破損、ファイルの削除、パーティションのフォーマット、およびその他のデータ損失のシナリオから失われたデータをユーザーが復元するのに役立ちます。 データ復旧処理中に、ユーザーの元のデータが損傷することはありません。 さらに、データ復旧の経験は不要で、わずか数回のクリックでデータ復旧が簡単です。
システム要求
ハードウェア要件
- 586 or Pentium-class processor
- IDE/SCSI hard drive
- At least with x86 CPU
- 64MB RAM (128 MB recommended)
- 100 MB free disk space minimally
サポートされているオペレーティングシステム
-
PCs:
Windows 10/8.1/8/7/Vista/XP
-
Servers:
Windows Server 2019/2016/2012/2012 R2/2008/2008 R2/2003
Windows Small Business Server 2003/2008/2011
主な特徴
サポートされているファイルシステム
FAT16, FAT32, exFAT, NTFS, NTFS5
サポートされているストレージメディア
XBoft Data Recoveryは、Windowsが認識するほぼすべてのストレージデバイスをサポートしています。 ハードドライブ、外付けディスク、SSD、USBドライブ、RAID、メモリーカード、デジタルカメラ、カムコーダー、CD / DVD、ペンドライブなどのストレージメディア。
失われたデータのさまざまな状況
-
削除済み
誤削除したファイル、Shift+Deleteキーで削除したファイル、ごみ箱を空にして削除したファイルを復元します。
-
RAWパーティション
アクセスできない/rawパーティションまたはディスクからファイルを復元します。
-
ウイルス感染
ウイルスに感染したファイルを簡単かつ迅速に復元します。
-
フォーマット済み
フォーマットされたパーティション、ドライブ、USB、およびその他のストレージデバイスからファイルを復元します。
-
パーティションの紛失
誤って削除されたパーティションやWindowsの再インストール後に失われたパーティションからファイルを回復します。
-
ハードディスク障害
壊れた/破損したハードディスクからファイルを復元します。
入門
インストールとアンインストール
インストール
ステップ1:公式サイトからXBoft Data Recoveryをダウンロードした後、ユーザーはインストールパッケージをダブルクリックして、次のウェルカムインターフェイスを取得できます。続行するには[次へ]をクリックします。

ステップ2:このソフトウェアの使用許諾契約に関する重要な情報を注意深くお読みください。 次に、同意することを確認して、「次へ」をクリックして続行します。
ステップ3:「参照」ボタンをクリックして手動でインストール場所を選択するか、ソフトウェアをデフォルトの場所にインストールするだけです。 次に、[次へ]ボタンをクリックします。
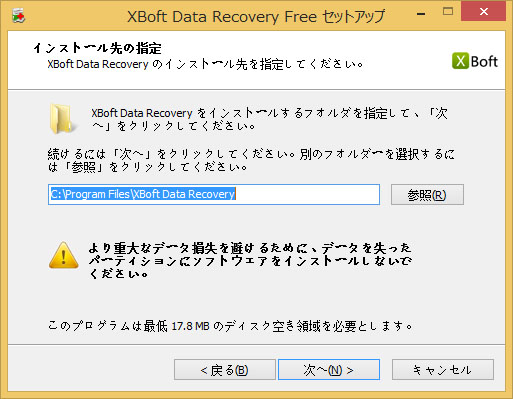
注意
紛失したデータを含むドライブにこのソフトウェアをインストールしないでください。 これにより、ディスク上書きと永続的なデータ消失が発生する可能性があります。
ステップ4:インストールウィザードの指示に従って、ソフトウェアのインストールを完了します。
アンインストール
XBoft Data Recoveryをアンインストールするには:
- スタート -> すべてのプログラム -> XBoft Data Recovery -> アンインストール
- コントロールパネル -> プログラムと機能 -> XBoft Data Recovery -> アンインストール
登録
ヒント
XBoft Data Recoveryの無料版は、無料で2GBのデータを回復できます。 制限を取り消すには、このソフトウェアを登録する必要があります。
XBoft Data Recoveryを起動した後、ソフトウェアの右上にあるタイトルバーメニューをクリックし、登録サブメニューを選択します。
ポップアップする登録ダイアログで、ライセンスコードを貼り付けて[登録]ボタンをクリックして登録を完了します。

アクティブ化
ヒント
インターネットに接続した後、自動的にソフトウェアをアクティブにするには時間がかかることがあります。コンピュータがインターネットに接続できない場合は、手動でアクティブにすることができます。
ステップ1:XBoft Data Recoveryを起動した後、ソフトウェアの右上にあるタイトルバーのメニューをクリックし、アクティブ化サブメニューを選択します。

ステップ2:ライセンスコードとマシンコードをコピーして support@xboft.com にメールを送信して。
ステップ3:提供された情報に基づいてアクティベーションコードを生成した後、お客様のご連絡をいたします。 アクティベーションコードをコピーして[アクティベーションコード]テキストボックスに貼り付け、アクティブ化ボタンをクリックしてソフトウェアのアクティベーションを完了します。

メインインタフェース
クイックスキャン
パーティション上の削除されたファイルをすばやくスキャンします。 誤ってファイルを削除した場合、またはごみ箱を空にした場合。 このモジュールを選択してください。

回復ステップ
ステップ1:XBoft Data Recoveryを起動した後、クイックスキャンモジュールを選択します。ドライブリストページで、スキャンするドライブを選択してスキャンボタンをクリックします。

ステップ2:ファイルリストページで、回復するデータを確認して保存ボタンをクリックします。表示された保存ダイアログで、データの保存パスを選択し、 OKボタンをクリックします。

ディープスキャン
このモジュールは、論理的に破損したパーティション、フォーマットされたパーティション、およびRAWパーティションからファイルを回復するように設計されています。 パーティション、ハードディスクドライブ、外部ストレージデバイスなど、選択したデバイスを完全にスキャンします。
回復ステップ
ステップ1:XBoft Data Recoveryを起動した後、ディープスキャンモジュールを選択します。 ドライブリストページで、スキャンするデバイスを選択してスキャンボタンをクリックします。
ヒント
ここでは、隠しパーティション、ハードドライブ全体、外部ストレージデバイスなど、コンピュータ上のすべてのストレージデバイスを表示できます。 それはフルスキャンであるため、スキャンは、より多くの時間がかかります。
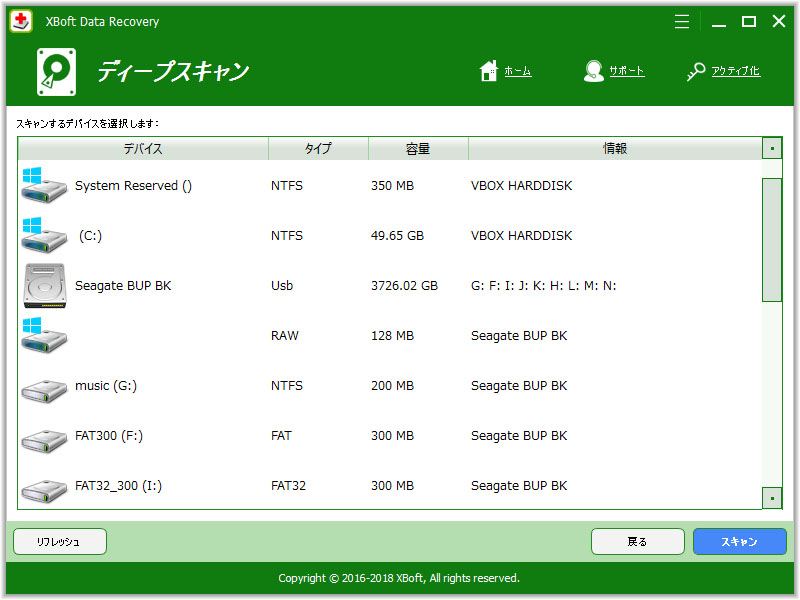
ステップ2:クイックスキャンとは異なり、ディープスキャンモジュールを使用すると、スキャンが終了した後に複数のパーティションが表示されることがあります。 対応するパーティションを選択したら、開くボタンをクリックすると、ファイルリストページに移動します。

ステップ3:クイックスキャンモジュールと同様に、保存するファイルを選択します。
カスタムスキャン
このモジュールは、スキャンする必要があるファイルシステムとファイルタイプを指定できる点でディープスキャンモジュールとは異なります。

ヒント
このモジュールは、データ復旧を経験した技術者に推奨されます。 ディープスキャンよりもやや速く、メモリを少なくします。 ソフトウェアを初めて使用する場合は、ディープスキャンモジュールを使用することをお勧めします。
ブータブル版
コンピュータシステムがクラッシュしたり、ウイルスに感染して正しく起動できないとき。 ブート可能なUSBフラッシュドライブを作成し、コンピュータを起動した後でデータを復元することができます。 手順は次のとおりです。
ステップ1:
プログラムを実行した後、タイトルバーメニューのブータブル版サブメニューをクリックすると、次のダイアログボックスが表示されます:

最初にブータブル版を作成するときは、ブートイメージファイルをダウンロードする必要があります。 このダイアログで、ダウンロードする最も近いサーバーを選択します。
ヒント
どのサーバーが高速にダウンロードされているのかわからない場合は、スピードテストボタンをクリックして自動的に選択することができます。
ステップ2:
起動可能なイメージファイルのダウンロードが完了すると、プログラムはUSBフラッシュドライブを挿入するように指示します。 リフレッシュボタンをクリックした後、適切なドライブを選択します。

注意
このプロセスは、ドライブをフォーマットします。 USBフラッシュドライブ上の重要なデータをバックアップするために注意を払ってください。
ヒントとテクニック
ファイルのプレビュー
ファイル一覧ページでファイルを選択したら、プレビューボタンをクリックしてファイルの内容をプレビューします。
ヒント
マウスの左ボタンでファイルをダブルクリックして、ファイルの内容をプレビューすることもできます。

ファイルフィルター
ファイルリストページで、「パス」、「削除済み」、「種類」ボタンをクリックしてファイルをブラウズすることができます。
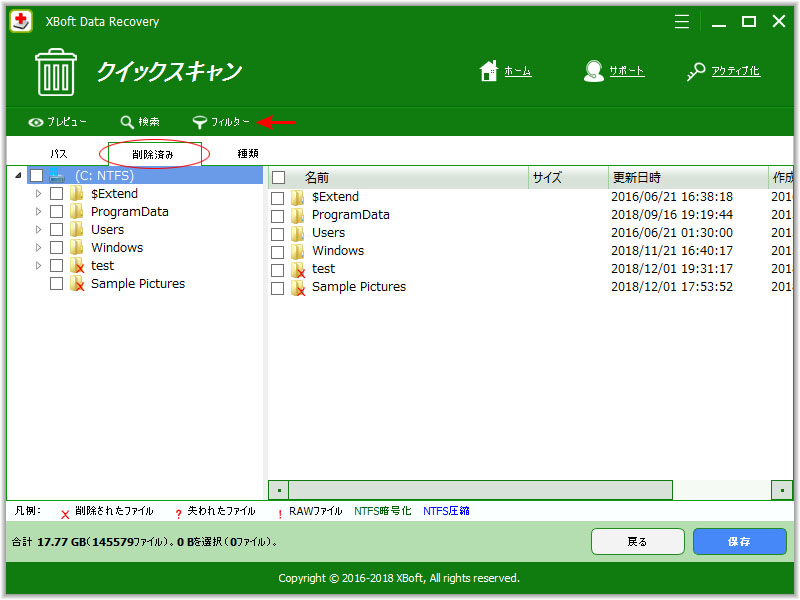
[フィルター]ボタンをクリックすると、ファイルフィルタリングダイアログボックスが表示されます。 ここでは、ファイル名、変更日、および属性に従ってファイルをフィルタリングできます。

ファイル検索
ファイルリストページで検索ボタンをクリックし、下の検索パネルでファイルワイルドカードでファイルを検索できます。

