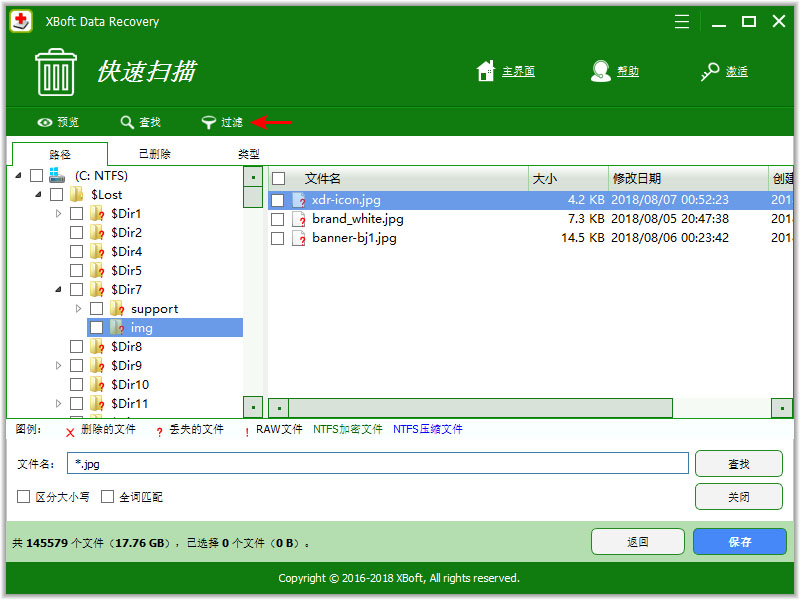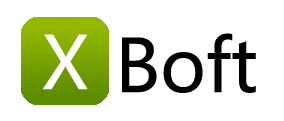XBoft Data Recovery 用户手册v2.5
概述
简介
XBoft Data Recovery是一款面向个人电脑和服务器的全面、可靠、免费的数据恢复软件。它可以帮助用户从操作系统崩溃、病毒攻击、分区丢失、硬盘损坏、删除、格式化和其他数据丢失的情况中恢复丢失的数据。在数据恢复过程中,它不会对用户的原始数据造成任何损害。此外,只需点击几下即可轻松实现紧急数据恢复,无需任何文件恢复经验。
系统要求
硬件要求
- 586或奔腾级处理器
- IDE / SCSI硬盘
- 至少用x86 CPU
- 64MB RAM(建议128 MB)
- 最低100 MB可用磁盘空间
支持的操作系统
-
个人电脑:
Windows 10/8.1/8/7/Vista/XP
-
服务器:
Windows Server 2019/2016/2012/2012 R2/2008/2008 R2/2003
Windows Small Business Server 2003/2008/2011
主要特点
支持的文件系统
FAT16, FAT32, exFAT, NTFS, NTFS5
支持的存储介质
XBoft Data Recovery几乎支持Windows可识别的所有存储设备,如硬盘驱动器、外部磁盘、SSD、USB驱动器、RAID、存储卡、数码相机、便携式摄像机、CD / DVD、笔记本电脑和其他存储介质。
恢复各种丢失情况的数据
-
意外删除文件恢复
快速恢复因意外删除或受病毒攻击而导致的数据丢失。
-
回收站清空后数据恢复
回收站删除的数据并不是永久性的删除。 如果您想再次找回清空的数据,XBoft Data recovery 数据恢复软件将为您提供帮助。
-
格式化恢复
格式化磁盘不会擦除磁盘上的数据,只会擦除地址表中的数据。 使用 XBoft Data recovery 数据恢复软件您仍有很大机会找回您的数据。
-
丢失分区恢复
即使您的整个分区丢失或系统无法识别,您的数据仍然可以用 XBoft Data recovery 数据恢复软件进行恢复。
-
RAW分区恢复
当硬盘或分区突然变为RAW而无法访问存储的数据时,您可以下载免费的 XBoft Data recovery 数据恢复软件来找回数据。
-
硬盘损坏数据恢复
当硬盘损坏时,它将无法访问。 免费的 XBoft Data recovery 数据恢复软件可以帮助用户找回数据。
快速开始
安装和卸载
如何安装
步骤1:从官方网站下载 XBoft Data Recovery 软件后,用户双击安装包后显示以下欢迎界面。 单击“下一步”继续。
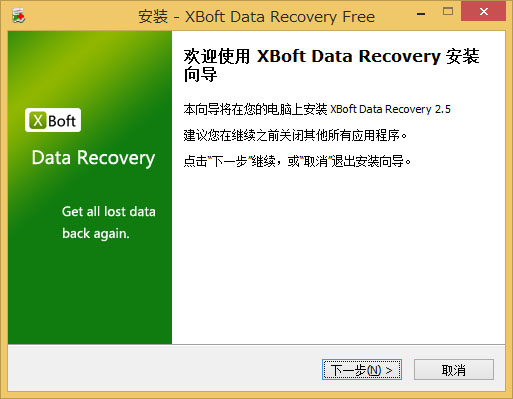
第2步:请仔细阅读本软件的许可协议, 然后选中“我接受”并单击下一步继续。
步骤3:用户可以单击“浏览”按钮手动选择安装位置,或者将软件安装到默认位置。 然后,单击“下一步”按钮。
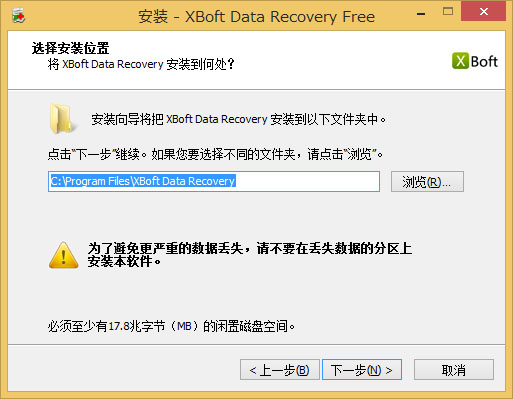
注意
切勿在丢失数据的驱动器上安装此软件, 这可能会导致磁盘覆盖和永久性数据丢失。
步骤4:根据安装向导的提示完成软件的安装。
如何卸载
卸载 XBoft Data Recovery:
- 开始 - >所有程序 - > XBoft Data Recovery - >卸载
- 控制面板 - >程序和功能 - > XBoft Data Recovery - >卸载
如何注册
注意
免费版 XBoft Data Recovery 数据恢复软件只能 恢复2 GB 数据。 如要恢复更多数据,用户需要注册此软件。
运行 XBoft Data Recovery 后,单击软件右上角的标题栏菜单,然后选择注册子菜单。
在弹出的注册对话框中,粘贴注册码,然后单击注册按钮完成注册。

如何激活
注意
软件注册后将自动激活。 仅当计算机未连接到Internet时,才需要手动激活软件。
步骤1:运行 XBoft Data Recovery 后,单击软件右上角的标题栏菜单,然后选择激活子菜单。
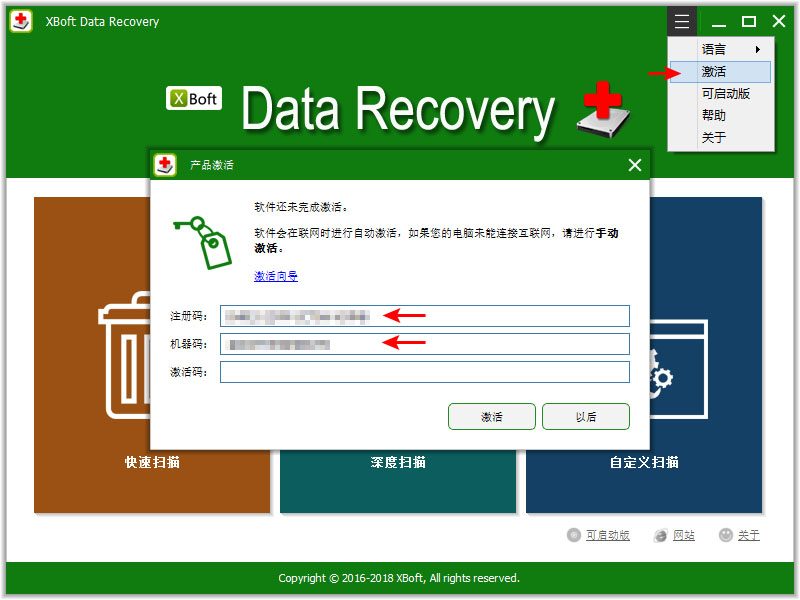
第2步:在弹出的“激活”对话框中,复制注册码和机器码,发送电子邮件至 support@xboft.com 。
第3步:我们会根据您提供的信息生成激活码回复您。 收到激活码后,复制激活码,将其粘贴到激活码文本框中,然后点击激活按钮完成软件激活。
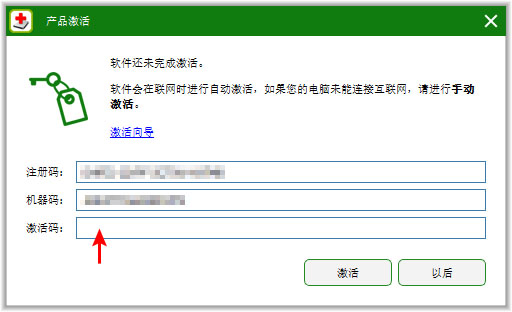
主界面
快速扫描
快速扫描分区上已删除的文件。 如果您不小心删除了文件或清空了回收站中的文件,请选择此模块。
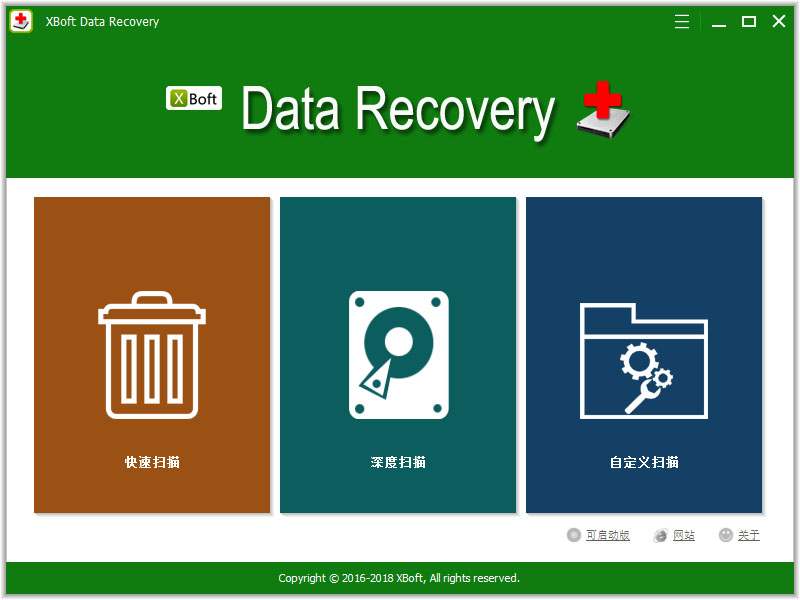
恢复步骤
步骤1:运行 XBoft Data Recovery,选择快速扫描模块。 在驱动器列表页面上,选择要扫描的驱动器,然后单击扫描按钮。
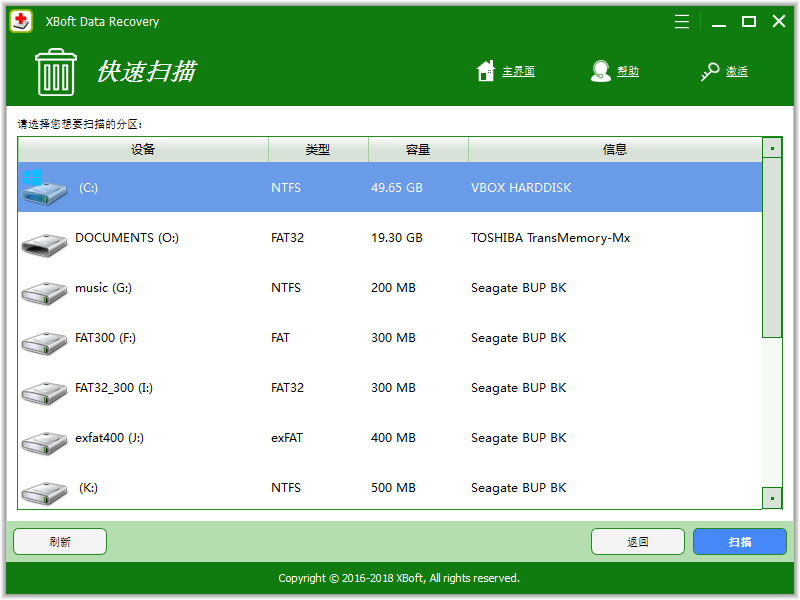
第2步:在文件列表页面上,选择要恢复的数据,然后单击保存按钮。 在弹出的保存对话框中,选择数据的保存路径,然后单击确定按钮。
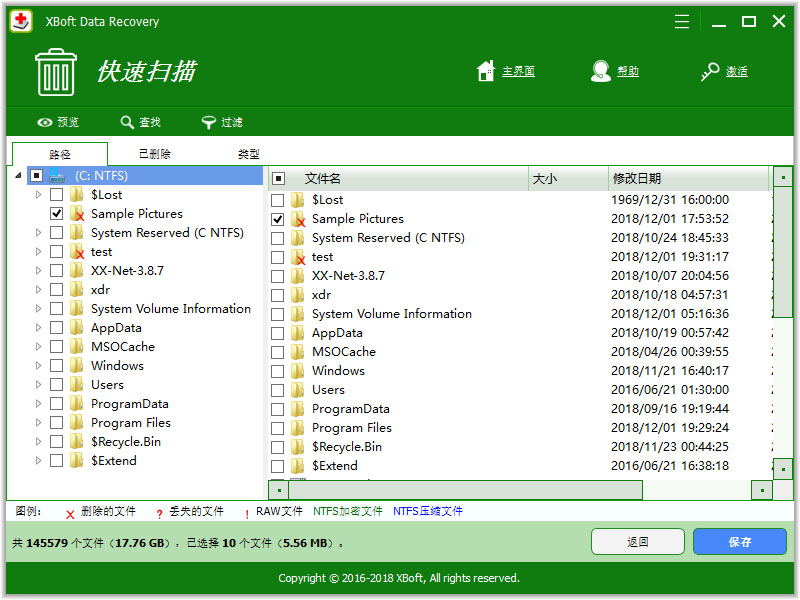
深度扫描
此模块旨在从逻辑损坏的分区、格式化分区和RAW分区中恢复数据。 它将完全扫描您选择的设备,包括分区,整个硬盘和外部存储设备。
恢复步骤
步骤1:运行 XBoft Data Recovery,选择深度扫描模块。 在驱动器列表页面上,选择要扫描的设备,然后单击扫描按钮。
注意
您可以在此处查看计算机上的所有存储设备,包括隐藏分区,整个硬盘和外部存储设备。 因为它是完整扫描,所以扫描需要时间更多。
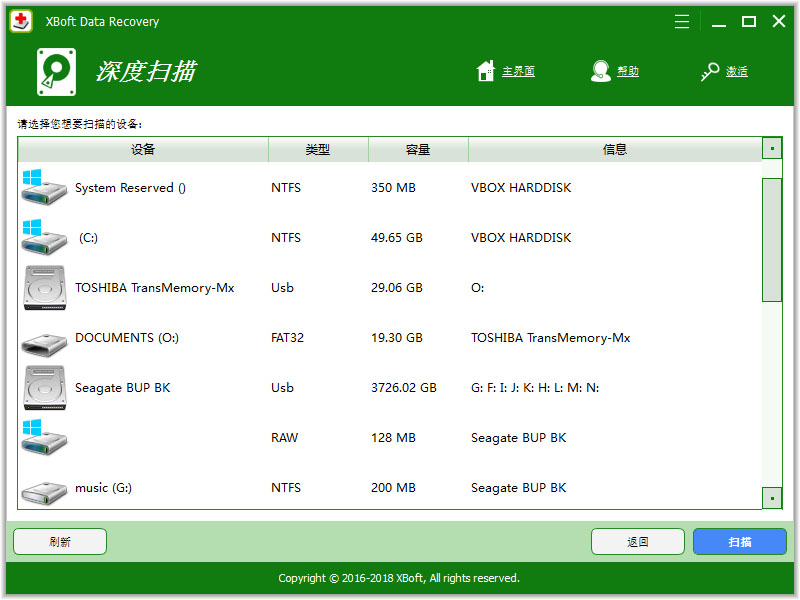
步骤2:与快速扫描不同,使用深度扫描模块,扫描结束后您可能会看到多个扫描的分区。 选择好分区后,单击显示文件按钮,您将进入文件列表页面。
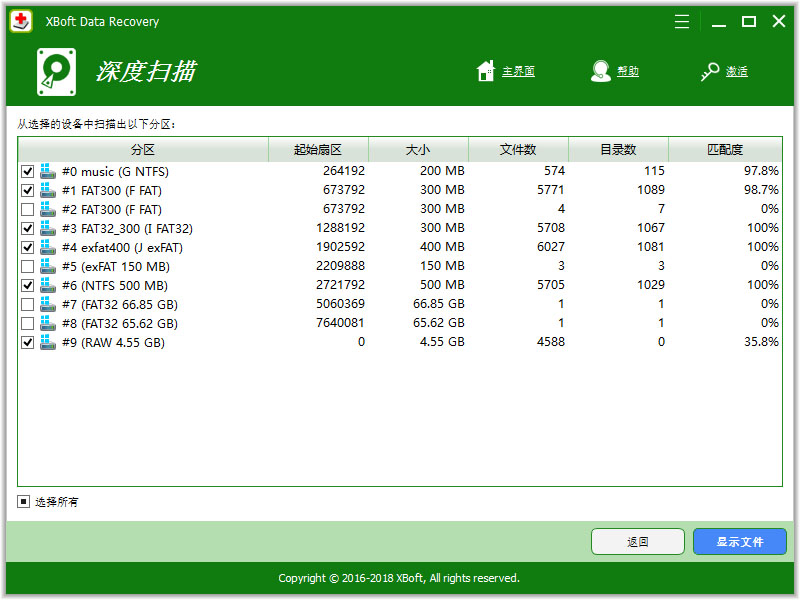
步骤3:选择要保存的文件,同快速扫描模块。
自定义扫描
此模块与深度扫描模块的不同之处在于,它允许用户指定需要扫描的文件系统和文件类型。
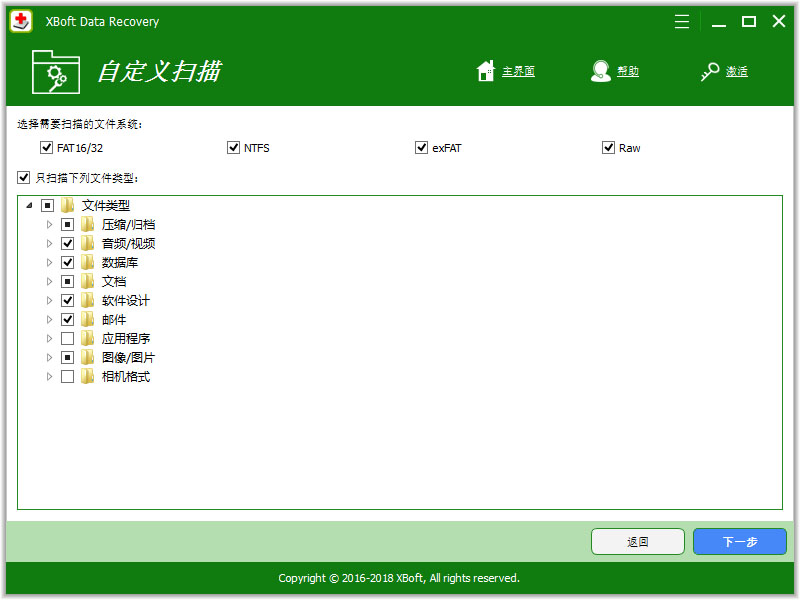
注意
对于具有数据恢复经验的技术人员,建议使用此模块。 它比深度扫描稍快,使用的内存更少。 如果您是第一次使用本软件,建议您仍使用深度扫描模块。
可启动版
当您的计算机系统崩溃或被病毒感染而无法启动时, 您可以使用 XBoft Data Recovery 数据恢复软件创建的USB启动盘以恢复计算机上的数据。 步骤如下:
步骤1:
运行程序后,单击标题栏菜单中的“可启动版”子菜单,弹出如下对话框:
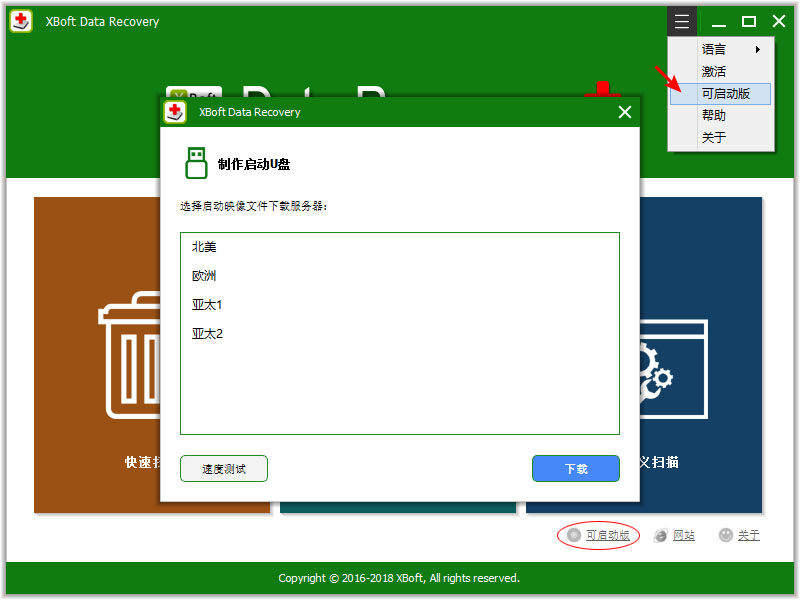
第一次创建“可启动版”时,需要下载启动映像文件。 在此对话框中,选择要下载的最近服务器。
注意
如果您不知道哪个服务器速度快,您可以单击“速度测试”按钮测速。
步骤2:
完成可启动映像文件下载后,程序将提示您插入USB驱动器,然后单击“刷新”按钮以选择相应的驱动器。
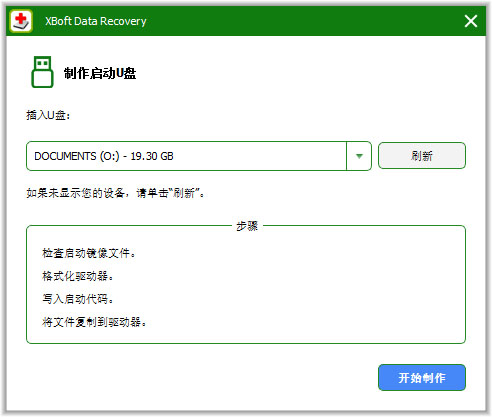
注意
此过程将格式化USB闪存驱动器,请注意备份USB闪存驱动器上的重要数据。
操作技巧
文件预览
在文件列表页面上,选择文件后,单击预览按钮以预览文件内容。
注意
您也可以使用鼠标左键双击该文件以预览文件的内容。
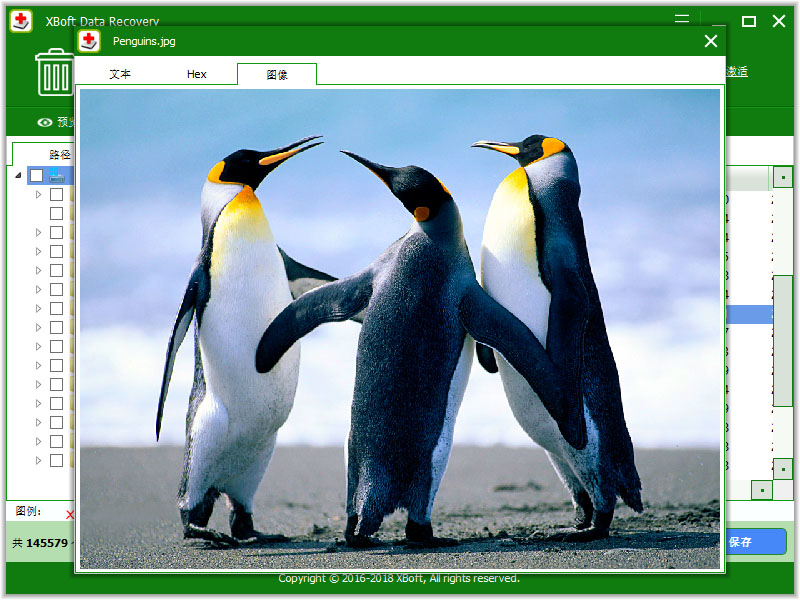
文件过滤
在文件列表页面上,您可以按路径、已删除和类型对文件进行分类。
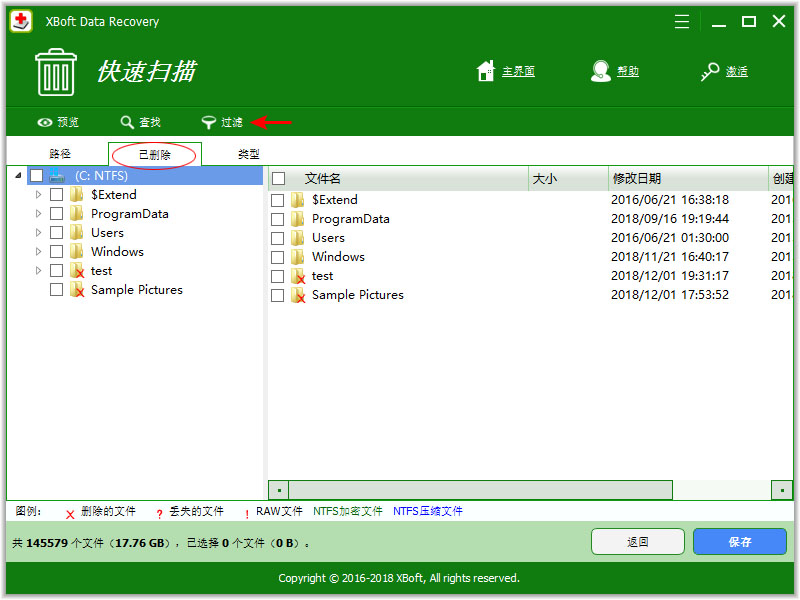
单击过滤按钮,然后将弹出文件过滤对话框。 您可以在此处根据文件名、修改日期和属性过滤文件。
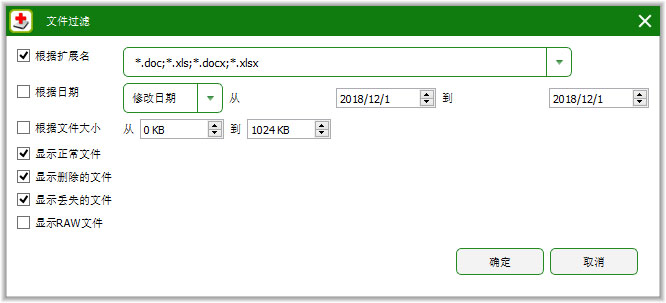
文件查找
在文件列表页面上,单击查找按钮,然后在下面的查找面板中,您可以按文件通配符查找文件。