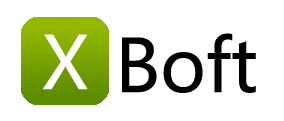XBoft Folder Lock User Manual v1.0
Overview
Introduction System Requirements Main FeaturesGetting Started
Install & Uninstall Set Password How to Register How to ActivateMain Interface
Main Window Lock / Unlock Hide / Unhide Password Management Tips and TricksOverview
Introduction
XBoft Folder Lock is a secure and easy-to-use file/folder encryption software. The software is simple and easy to use, powerful and convenient. The encrypted data file is protected from viewing, modifying, moving, copying, and deleting. The software is extremely fast and is especially suitable for encrypting large files or large folders.
System Requirements
Hardware Requirements
- 586 or Pentium-class processor
- IDE/SCSI hard drive
- At least with x86 CPU
- 64MB RAM (128 MB recommended)
- 100 MB free disk space minimally
Supported Operating System
-
PCs:
Windows 10/8.1/8/7/Vista/XP
-
Servers:
Windows Server 2019/2016/2012/2012 R2/2008/2008 R2/2003
Windows Small Business Server 2003/2008/2011
Main Features
Perfect windows shell integration
The software is tightly integrated with the Windows system, whether it is locked or unlocked, it can be done directly through the right mouse button menu. The locked data file keeps the original icon of the system, and the lock symbol is added in the lower left corner of the icon, which is clear and clear.
Multiple encryption methods
-
Lock File/Folder
The data files after Lock are protected from viewing, modifying, moving, copying, and deleting.
-
Hide File/Folder
Hide has higher security, the hidden data files will disappear completely, and can only be unlocked in the main interface of the software.
Lightning Speed
Even large files and folders can be encrypted and decrypted in an instant. It is especially suitable for encryption and decryption of large size file and folders, such as video, music, photos, etc.
Lossless Encryption
The software uses the features provided by Windows. When encrypting or hiding files, the contents of the files will not be modified. Therefore, no matter what the operation, the contents of the files will not be damaged, which is absolutely reliable.
Only One Password
You only need to remember one password to encrypt and decrypt all files or folders.
Support for USB devices
After encrypting the data on the USB flash drive and the removable hard drive, you can access it by entering the correct password on another computer.
Getting Started
Install & Uninstall
How to Install
Step 1: After downloading XBoft Folder Lock from the official website, users can double-click the installation package to get the following welcome interface. Click Next to go on.
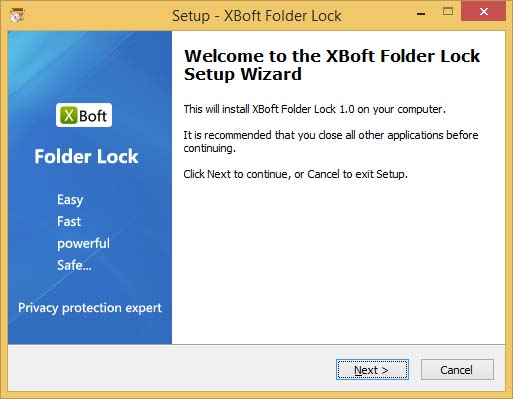
Step 2: Please read the important information about license agreement of this software carefully. Then check I accept the agreement and click Next to continue.
Step 3: Users can click Browse button to manually choose an installation location or just install the software to the default location. Then, click Next button.
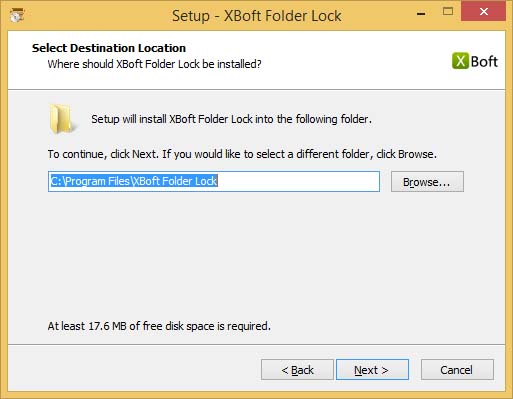
Step 4: Complete the installation of the software according to the instructions of the installation wizard.
Note
During the installation process, the Windows Explorer extension will be registered, so your Explorer will be restarted. Please note that this is safe, it does not close other programs you are running, nor does it restart your computer, it only takes some time.
How to Uninstall
To uninstall XBoft Folder Lock:
- Go to Start Menu -> All Programs -> XBoft Data Recovery -> Uninstall
- Go to Windows Control Panel -> Programs and Features -> XBoft Data Recovery -> Uninstall
- Go to Windows Control Panel -> Uninstall a program -> XBoft Data Recovery -> Uninstall
For security reasons, the uninstaller will verify your password.
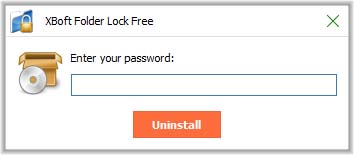
Set Password
After launching XBoft Folder Lock, The software will ask you to set a user password.
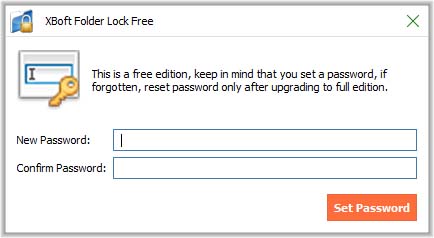
How to Register
Note
The Free Edition of XBoft Folder Lock can encrypt up to 3 folders. However, the number of encrypted files is unlimited. To break limitations, users need to register this software.
Step 1: After launching XBoft Folder Lock, click the About button. In the About dialog that pops up, click the Register button.
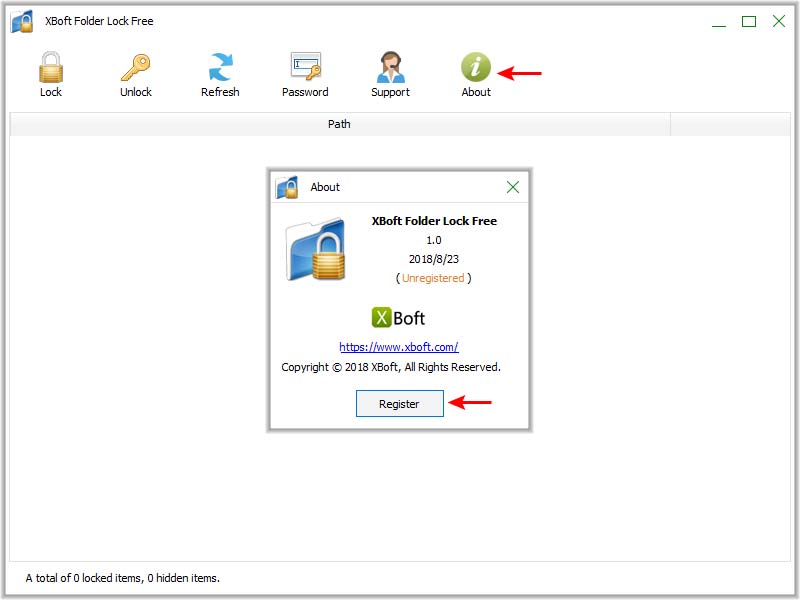
Step 2: In the registration dialog that pops up, paste the license code and click the Register button to complete the registration.
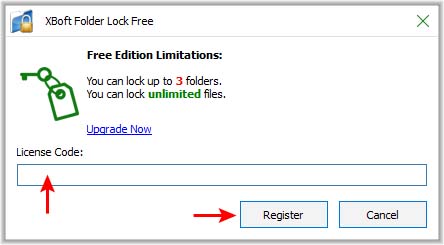
How to Activate
Note
After registering the software, the software will be activated automatically. Manual activation of the software is only required if the computer is not connected to the Internet.
Step 1: After launching XBoft Folder Lock, click the About button. In the About dialog that pops up, click the Activate button.
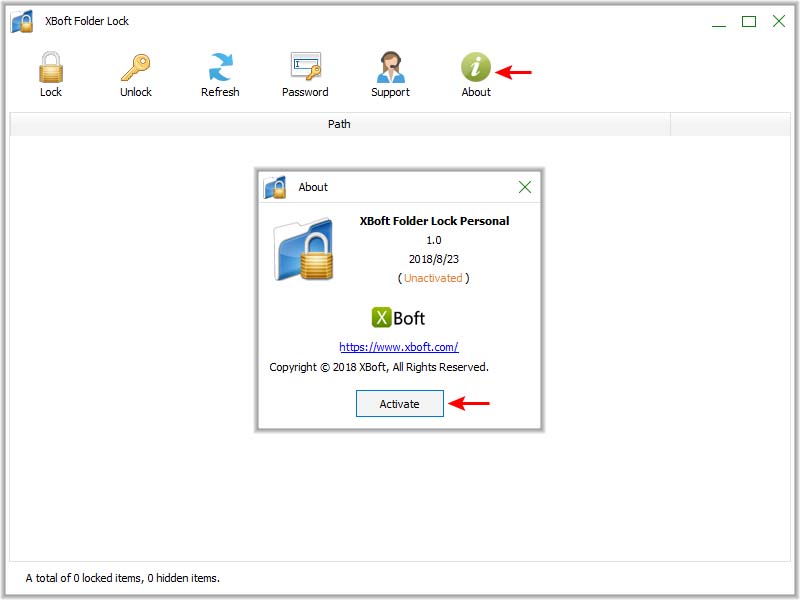
Step 2: In the Activation dialog that pops up, copy the License Code and Machine Code, Send an email to support@xboft.com.
Step 3: We will respond to you after generating an activation code based on the information you provided. Copy the Activation Code, paste it into the Activation Code text box, and click the Activate button to complete the software activation.
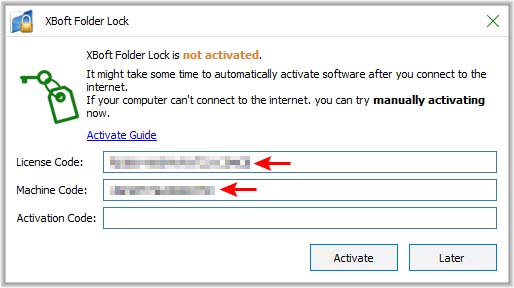
Main Interface
Main Window
Login
When entering the main interface of the software, you need to enter the user password.
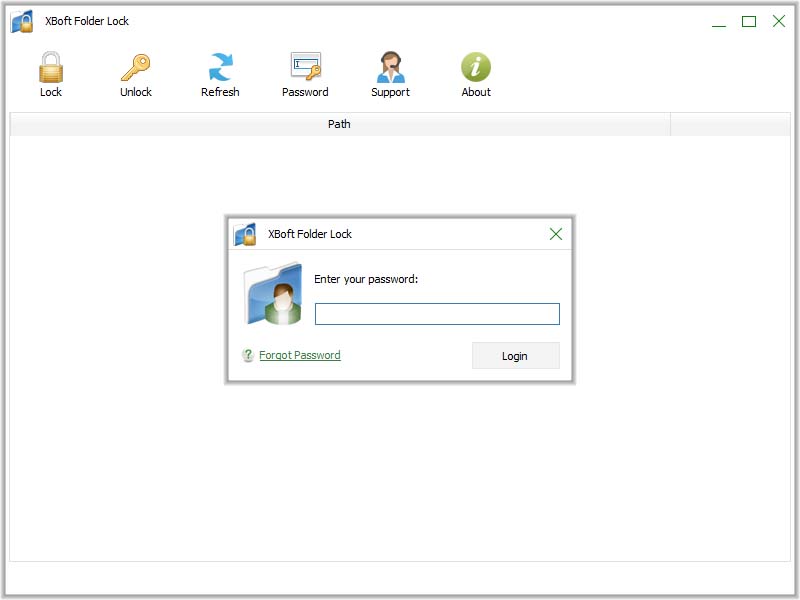
Interface introduction
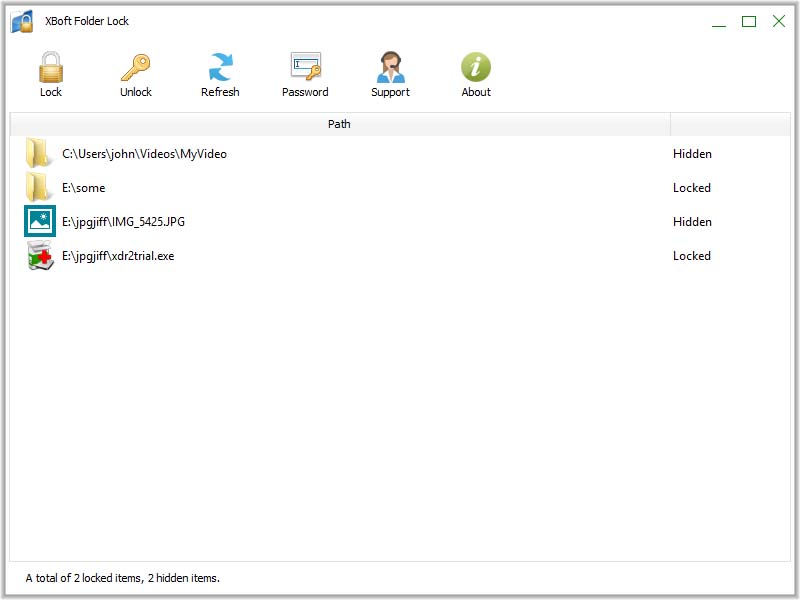
-
Lock
Encrypt file or folder.
-
Unlock
Decrypt a file or folder.
-
Refresh
Refresh Path List control window.
-
Passowrd
Modify user password.
-
Support
Visit the support web page.
-
About
View the release information of the software.
Lock / Unlock
Lock ( Encrypt )
First, we need to choose the file or folder to encrypt. There are two ways to do this:
-
Method one
In the main window, click the Lock button.
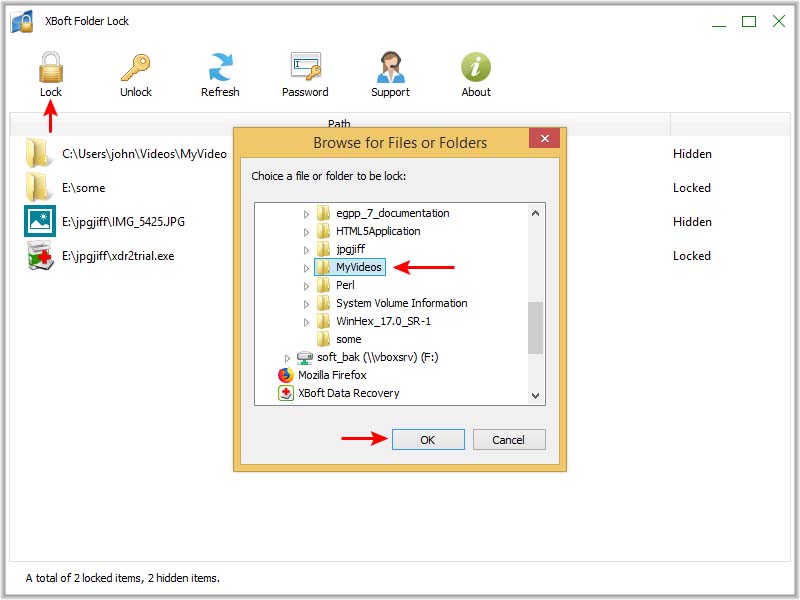
-
Method two
In windows explorer, right click on the file or folder to be encrypted, select the XBoft Folder Lock menu in the pop-up context menu, and select the Lock submenu.
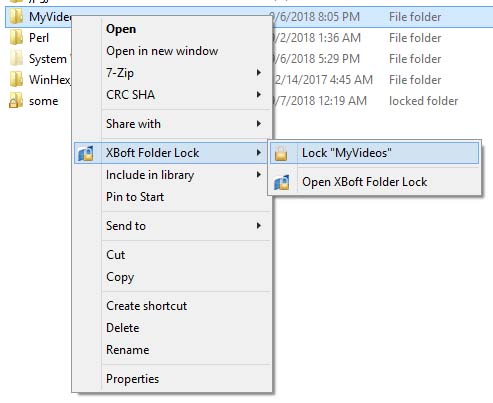
Next, in the pop-up dialog box, after entering the user password, click the "Lock" button.
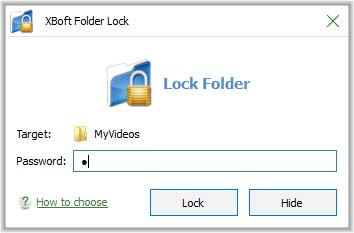
Unlock ( Decrypt )
-
Method one
In the main window, Select the file or folder to be unlocked and click the "Unlock" button.
-
Method two
In windows explorer, Double-click the locked file or folder. In the unlock dialog box that pops up, enter the user password and click the “Unlock” button.

Hide / Unhide
Hide
Just like Lock, in the pop-up dialog box, click the "Hide" button.
Unhide
Just like Unlock, in the pop-up dialog box, click the "Unlock" button.
Note
Hidden files or folders are not visible in Windows Explorer and can only be unlocked in the main window of the software.
Password Management
Change Password
In the main window of the software, click the "Password" button, in the pop-up dialog box, enter a new password.
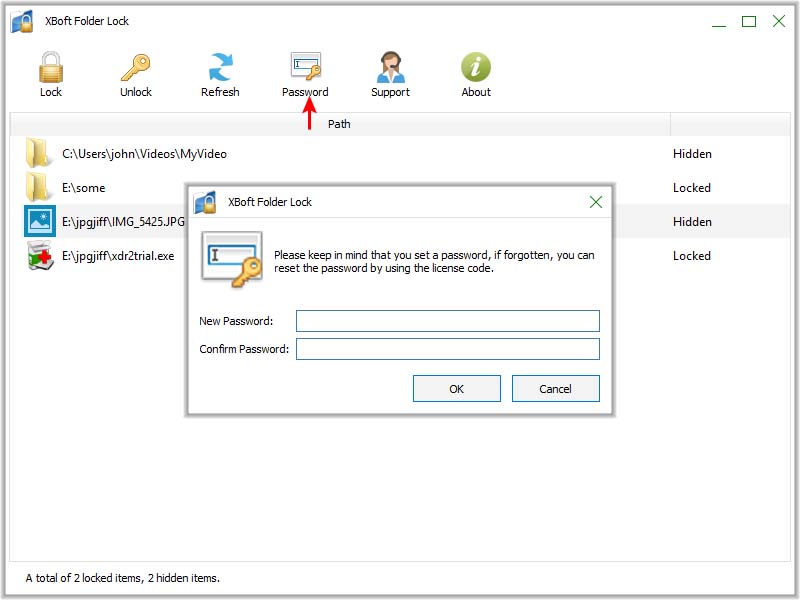
Note
Because the user password has been verified when logging in to the software, the user password is not verified here.
Reset Password
When you forget your password, you can reset your password. After running the software, in the login dialog, click "Forgot Password".
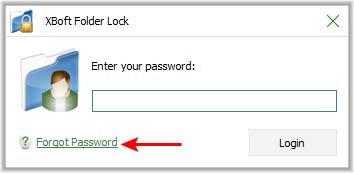
In the pop-up dialog box, enter the registration code of the software and click the "Reset" button.
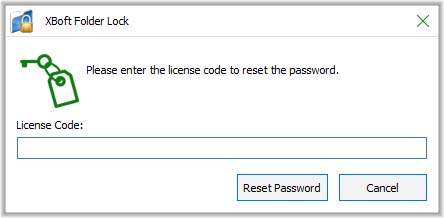
Note
In order to ensure the security of your data, the software uses the registration code as a remedy for forgetting the password. If you don't have the software registered, you will need to register before you can reset your password.
Tips and Tricks
Quickly open the software window
In windows explorer, right click on the file or folder, select the "XBoft Folder Lock" menu in the pop-up context menu, and select the "Open XBoft Folder Lock" submenu.
Use Open to unlock
If you want to unlock a file or folder, automatically lock after use, you only need to click the "Open" button in the unlock dialog box.
Note
Due to the different features of each version of Windows, using the "Open" function may not automatically lock after opening the image file. So when you use this feature to open such files, you need to manually lock them after you use them.