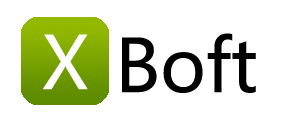XBoft Data Recovery User Manual v2.5
Overview
Introduction System Requirements Main FeaturesGetting Started
Install & Uninstall How to Register How to ActivateMain Interface
Quick Scan Deep Scan Custom Scan Bootable Edition Tips and TricksOverview
Introduction
XBoft Data Recovery is an all-inclusive, reliable, and free data recovery solution for PCs and servers. It helps users recover lost data from operating system crashes, virus attacks, partition loss, hard drive corruption, deletion, formatting and other data loss scenarios. During the data recovery process, it does not cause any damage to the user's original data. In addition, emergency data recovery is easy with just a few clicks, without any file recovery experience.
System Requirements
Hardware Requirements
- 586 or Pentium-class processor
- IDE/SCSI hard drive
- At least with x86 CPU
- 64MB RAM (128 MB recommended)
- 100 MB free disk space minimally
Supported Operating System
-
PCs:
Windows 10/8.1/8/7/Vista/XP
-
Servers:
Windows Server 2019/2016/2012/2012 R2/2008/2008 R2/2003
Windows Small Business Server 2003/2008/2011
Main Features
Supported File Systems
FAT16, FAT32, exFAT, NTFS, NTFS5
Supported Storage Media
XBoft Data Recovery supports almost all storage devices that can be recognized by Windows, such as hard drive, external disk, SSD, USB drive, RAID, memory card, digital camera, camcorder, CD/DVD, pen drive and other storage media.
Different Loss Situations
-
Accidentally Deleted Files Recovery
Quickly recover data from unexpected lost caused by accidentally deletion or affected by virus attack.
-
Recycle Bin Empty Data Recovery
Data deleted from the recycle bin is not a permanent hurt. If you regret your decision, XBoft Data recovery software help you in an effective way.
-
Formatted Recovery
Formatting a disk does not erase the data on the disk, only the data on the address tables. You still have a big chance to retrieve formatted data.
-
Lost Partition Recovery
Even if your whole partition is missing or cannot be recognized by system, your data is still recoverable.
-
RAW Partition Recovery
Hard disk or partition suddenly become RAW and cannot access the stored data, You can directly free download the best data recovery software.
-
Hard Disk Damage
When a hard drive is corrupted, it become inaccessible. XBoft data recovery for free allows users to find data back.
Getting Started
Install & Uninstall
How to Install
Step 1: After downloading XBoft Data Recovery from the official website, users can double-click the installation package to get the following welcome interface. Click Next to go on.

Step 2: Please read the important information about license agreement of this software carefully. Then check I accept the agreement and click Next to continue.
Step 3: Users can click Browse button to manually choose an installation location or just install the software to the default location. Then, click Next button.

Note
Never install this software on the drive that contains lost data. This may cause disk overwrite and permanent data loss.
Step 4: Complete the installation of the software according to the instructions of the installation wizard.
How to Uninstall
To uninstall XBoft Data Recovery:
- Start -> All Programs -> XBoft Data Recovery -> Uninstall
- Control Panel -> Programs and Features -> XBoft Data Recovery -> Uninstall
How to Register
Note
The Free Edition of XBoft Data Recovery can only free recover 2 GB data in totally. To break limitations, users need to register this software.
After launching XBoft Data Recovery, Click on the title bar menu at the top right of the software and select the Register submenu.
In the registration dialog that pops up, paste the license code and click the Register button to complete the registration.

How to Activate
Note
After registering the software, the software will be activated automatically. Manual activation of the software is only required if the computer is not connected to the Internet.
Step 1: After launching XBoft Data Recovery, Click on the title bar menu at the top right of the software and select the Activate submenu.

Step 2: In the Activation dialog that pops up, copy the License Code and Machine Code, Send an email to support@xboft.com.
Step 3: We will respond to you after generating an activation code based on the information you provided. Copy the Activation Code, paste it into the Activation Code text box, and click the Activate button to complete the software activation.

Main Interface
Quick Scan
Quickly scan deleted files on the partition. If you accidentally delete files or empty the files in the recycle bin, please select this module.

Recovery Steps
Step 1: After launching XBoft Data Recovery, Select Quick Scan module. On the drive list page, select a drive you want to scan and click the Scan button.

Step 2: On the file list page, check the data you want to recovery and click the Save button. In the save dialog that pops up, select the save path of the data and click the OK button.

Deep Scan
This module is designed to recover files from the logically damaged partition, formatted partition, and RAW partition. It will completely scan the device of your choice, including partitions, entire hard drives, and external storage devices.
Recovery Steps
Step 1: After launching XBoft Data Recovery, Select Full Scan module. On the drive list page, select a device you want to scan and click the Scan button.
Note
Here you can see all the storage devices on your computer, including hidden partitions, entire hard drives, and external storage devices. Because it is a full scan, it takes more time to scan.

Step 2: Unlike Quick Scans, with the Deep Scan module, you may see multiple scanned partitions after the scan ends. After you check them, click the Show Files button and you will be taken to the file list page.

Step 3: Select the file you want to save, similar to the Quick Scan module.
Custom Scan
This module differs from the deep scan module in that it allows you to specify the file system and file type that needs to be scanned.

Note
This module is recommended for technicians with experience in data recovery. It is slightly faster than Deep Scann and uses less memory. If you are using the software for the first time, it is recommended that you still use the Deep Scan module.
Bootable Edition
When your computer system crashes or is infected by a virus and cannot be started. You can create a bootable USB flash drive to recover the data on your computer. The steps are as follows:
Step 1:
After running the program, click on the Bootable Edition submenu in the title bar menu, the following dialog box will pop up:

The first time you create the bootable edition, you need to download the boot image file. In this dialog, select your nearest server to download.
Note
If you don't know which server is downloading fast, you can click the Speed Test button to automatically select.
Step 2:
When the bootable image file download is complete, the program will prompt you to insert the USB flash drive and click the Refresh button to select the corresponding drive.

Note
This process will format the drive, please pay attention to backing up the important data on the USB flash drive.
Tips and Tricks
File Preview
On the file list page, after selecting a file, click the preview button to preview the file contents.
Note
You can also double-click the file with the left mouse button to preview the contents of the file.

File Filtering
On the file list page, You can categorize files by path, deleted, and type.

Click the Filter button, and then the file filtering dialog box will pop up. Here you can filter the file according to the file name, modification date, and attributes.

File Find
On the file list page, click the Find button and in the Find Panel below, you can find files by file wildcards.